- Microsoft Edge Not Working On Windows 10
- Microsoft Edge Not Working In Windows 10
- Microsoft Edge Not Working After Windows 10 Upgrade
Summary
Microsoft Edge is starting upon logging in because Microsoft Edge has been updated to a brand-new version with a brand-new icon to boot. This is following the latest Windows 10 update. Microsoft Edge is a popular web browser launched by Microsoft. It is compatible with Windows 10, Windows 10 Mobile and X-Box One. In 2017 it was enabled for Android and iOS. It is a streamlined browser built on Web standards. Its small lightweight structure makes it suitable for multiple devices including mobiles.
Microsoft has released a new Chromium-based version of Microsoft Edge. This new version provides best in class compatibility with extensions and websites. Additionally, this new version provides great support for the latest rendering capabilities, modern web applications, and powerful developer tools across all supported OS platforms.
To learn more about the new Microsoft Edge, see the following resources:
Improvements and fixes
This update includes the following quality improvements:
Start menu pins, tiles, and shortcuts for the current version of Microsoft Edge will migrate to the new Microsoft Edge.
Taskbar pins and shortcuts for the current version of Microsoft Edge will migrate to the new Microsoft Edge.
The new Microsoft Edge will be pinned to the taskbar. If the current version of Microsoft Edge is already pinned, it will be replaced.
The new Microsoft Edge will add a shortcut to the desktop. If the current version of Microsoft Edge already has a shortcut, it will be replaced.
By default, most protocols that Microsoft Edge handles will be migrated to the new Microsoft Edge.
The current version of Microsoft Edge will be hidden from UX surfaces in the OS. This includes settings, applications, and any file or protocol support dialog boxes.
Attempts to start the current version of Microsoft Edge will redirect to the new Microsoft Edge.
The First Run Experience (FRE) will auto-launch the first time that a device restarts after the new Microsoft Edge is installed.
Data from earlier versions of Microsoft Edge (such as passwords, favorites, open tabs) will be available in the new Microsoft Edge.
This new Microsoft Edge does not support uninstalling of this update.
To view supported features, please see the Microsoft Edge Platform Status.
Known issues in this update
We are currently not aware of any issues with this update.
How to get this update
Manual download
If you want to download the new Microsoft Edge, go to https://www.microsoft.com/edge.

Prerequisites
For Windows 10, version 1909:
No additional updates are required.
For Windows 10, version 1903:
You must have one of the following updates or a later update installed to apply this update:
Recommended: October 8, 2019—KB4517389 (OS Build 18362.418)
Optional: September 26, 2019—KB4517211 (OS Build 18362.387)
File information
File attributes
The English (United States) version of this software update installs files that have the attributes that are listed in the following tables.
File verification
File hash information
File name | SHA1 hash | SHA256 hash |
|---|---|---|
Windows10.0-KB4541302-x86.msu | F4C0F8BFB1CDB9031C68AD92EF4550EB29BC4EB0 | ED7205807F35B020D6A02419FC586C7666CF0848FEA187D12EE029F1B558A5CC |
Windows10.0-KB4541302-x64.msu | 5AB99737C6E98AF331B2F27C749BCD464E50D0DC | 74F8AA021627A1B961E6C19985A8D1004149AF3171DEE720BB4ECD3B354A524D |
For all supported x86-based versions
File name | File version | File size | Date | Time |
Microsoftedgestandaloneinstaller.exe | 1.3.119.43 | 74,428,112 | 14-Feb-2020 | 02:54 |
For all supported x64-based versions
File name | File version | File size | Date | Time |
Microsoftedgestandaloneinstaller.exe | 1.3.119.43 | 76,864,208 | 14-Feb-2020 | 02:54 |
References
Learn about the terminology that Microsoft uses to describe software updates.
On Windows 10 Microsoft Edge is the Default Browser and designed to work the way you do and help you get things done through easy sharing, reading, discovery, and more. Also, Microsoft Edge is one of the fastest web browsers around for the Windows 10 operating system, starts under 2 seconds, loads web pages faster, and is low on system resources as well. And with Windows 10 version 20H2 Microsoft edge gets huge improvements such as you can mute tabs, Clutter-free printing, Automatically fill forms and credit card details, Offline websites and push notifications and more. But some users Report After the Recent Windows 10 October 2020 update Edge Browser not opening and Microsoft Edge Running Slow After Upgrade to Recent Windows 10 version 20H2.
Also, some Users Report Edge Browser Running Extremely slowly on their Windows 10 machine. When they try to access a webpage on Microsoft Edge it hangs down and creeps forward slowly.
Also, Images on web pages don’t load in a proper way. Here We have Discussed How to Fix Microsoft Edge Running Slow, Not Responding or crashes at startup on Windows 10.
Post Contents :-
- 1 Microsoft Edge Running Very Slow Windows 10
- 1.3 Turn off or uninstall Edge extensions
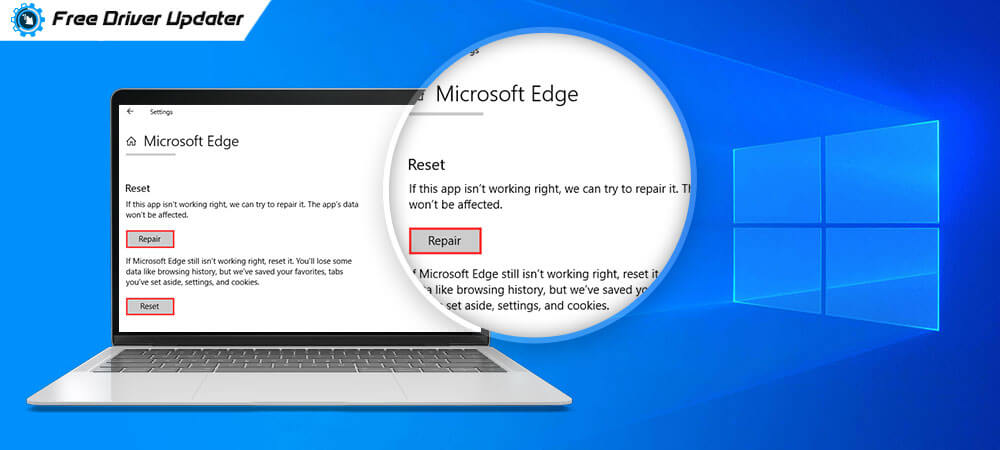

Microsoft Edge Running Very Slow Windows 10
Microsoft Edge Not Working On Windows 10
This Problem Mostly occurs The Edge App dataBase Corrupted, While the October 2020 update process. Also, Virus infection, unnecessary edge extinctions, a Large amount of cache & browser history, Corrupted system file etc may cause this issue. If you are also struggling with Microsoft Edge Running Slow After Windows 10 20H2 update, Edge Browser not opening, Microsoft Edge Crashes here apply the below solutions to get rid of this.
Basic Solutions To Fix Slow Edge browser
Microsoft Edge Not Working In Windows 10
Start with a Basic solution make sure your Windows is not affected by viruses & malware. We recommend Download and install a good antivirus / antimalware application with the latest updates and perform a full system scan.
Run Third-party system optimize tool like CCleaner to clear Cache, cookies, junk, Browser history etc. Also, Fix broken Registry Entries.
Also, you Can manually clear Browsing data on Edge by clicking the More actions icon ( … )showing as 3 dots on the uppermost right corner of the browser. Click Settings -> click Choose what to clear button at the bottom -> Then Check two boxes against Cached data files and Browsing history in the segment and Finally click the Clear button.
Run System File Checker Tool To Scan And Restore missing Damaged system files.
Simply close the browser and run it again. If the Edge is still slow after restarting it, close Edge and all other applications, and then reboot your Windows 10 PC once.
Set the Browser to Open With a Blank Page
Microsoft Edge Not Working After Windows 10 Upgrade
Normally Whenever you open the Edge browser, by default the start page loads MSN webpage, Which Loaded with higher resolution images and slideshows, this makes Edge littler slower. But you can Tweak Edge browser option to start the browser with a blank page.
Start Edge browser and click More (. . .) button and click Settings. Here Inside the Settings pane, click the drop-down of Open Microsoft Edge with and choose the New tab page. And click the drop-down corresponding to the setting Open new tabs with. There, select the option A blank page As Shown Bellow image.
That’s all Close and restart the Edge browser and it will start with a blank page.
Turn off or uninstall Edge extensions
If you have installed a Number of Edge extensions, it’s a good idea to turn off them all the extensions. If the issue persists even after turning off all extensions, uninstall them to check if the Edge browser is slow because of one of these extensions.
To turn off Or uninstall an Edge extension
Simply click on the three dots icon (…) located just below the close button and then click Extensions. Here you will find All installed Edge Extension. Click on the name of an extension to see its settings, Click the Turn off the option to turn off the extension. Do The same with other extensions, Then Restart Edge Browser Check loading smoothly. If not try to uninstall the extension To completely Remove the Extension.
Repair Or Reset the Edge browser
If After Turn off or uninstalling The Edge extensions don’t help, Still the Edge Browser load very lazy? Then you can try to repair or Reset the Edge browser. Microsoft recommends users to repair the Edge browser when the browser is not working well. Also With the windows 10 20H2 update, Microsoft added the Option to Reset the Browser its Default Setting.
How to repair the Edge browser
First Close The Edge Browser, If it’s running. Then click on the Start menu and Open the Settings app. Now Navigate to Apps > Apps & features, Click on Microsoft Edge you will see Advanced options link, Click On it.
A new window will open, Here Click the Repair button to repair the Edge browser. That’s it! Now Restart windows and open Edge browser check running smoothly? If not Then use the Reset Edge Browser option which reset Edge browser its default settings and makes the Edge browser fast again.
Note: Resetting the browser will delete browsing history, saved passwords, favorites, and other data saved in the browser. So, backup these data first before proceeding to the reset job.
Set the New Location For Temporary Files
Also Some Users Report Set the New Location For Temporary files which ‘re-gain’ Temporary Files directory and help edge Browser work normally..
To Set New location for Temp Files open Internet Explorer ( Not Edge ), click on the Gear icon and select Internet options. Here General tab, under Browsing History, go to Settings. On the Temporary Internet Files tab, click on Move folder. Choose the new location for the “Temporary Internet Files” folder (like C: Usersyourname). Then set the Disk Space to use 1024MB and click OK. Now close Edge Browser and Open Edge browser check Running smoothly.
Enable TCP Fast Open
The old T/TCP system is substituted with a new extension called TCP Fast Open. It is evaluated as faster and incorporates some basic encryption. After enabling this, the page loading time increases by 10% to 40%.
To Enable TCP Fast open option Launch the Edge browser, Inside the URL field, type in about:flags and press Enter. This will open Developer settings and Experimental features. Next, underneath Experimental features, scroll down until you come to the heading, Networking. There, checkmark Enable TCP Fast Open option. Now Close and restart the Edge browser.
Completely Reset – Reinstall Edge Browser
If All Above methods Fail Then Reset – Reinstall the Edge Browser is Last and most Working Solution To Fix Different Edge Browser Problems and Fix Edge not responding, Crashes At startup, Microsoft Edge running Slow Etc.
To Reset -Reinstall Edge Browser first Press Win + R, Type %USERPROFILE%AppDataLocalPackages and hit the enter key.
Scroll down and Navigate to the folder “Microsoft.MicrosoftEdge_8wekyb3d8bbwe“.
Now delete everything inside the folder. (Note: If you can’t remove the file, you can right-click on the folder Select Properties, and then uncheck the Read-only option.)
Now Restart your computer. After that we have to Re-register the Edge Browser. For This Open Powershell ( Admin ) by right click on the Start menu And Select it. Here on Power Shell Type command Below And hit Enter key to execute the same.
Get-AppXPackage -AllUsers -Name Microsoft.MicrosoftEdge | Foreach {Add-AppxPackage -DisableDevelopmentMode -Register “$($_.InstallLocation)AppXManifest.xml” -Verbose}.
After complete, the re-register process simply Reboot the PC to take effect the Changes. Now you can launch the Microsoft Edge browser. I hope This time working properly with Well Speed.
These Are some Best Tweaks to Optimize Edge Browser Performance and Fix Microsoft Edge Running Slow After Windows 10 October 2020 Update, Edge Browser not responding, Crashes At Startup etc on Windows 10. I hope After Apply These solutions now Edge Browser Run smoothly without any problems. Face any difficulty while applying these solutions feel free to discuss on the comments below. Also Read Fix Black Screen With Cursor After install Windows 10 20H2 update
