- Affinity Photo Vector Brush
- Affinity Photo Vector Text
- Affinity Photo Vector Dog
- Affinity Photo Vector Export
- Affinity Photo Vector
Find & Download Free Graphic Resources for Affinity. 20+ Vectors, Stock Photos & PSD files. Free for commercial use High Quality Images. Affinity Photo is available on the Mac App Store, from the Microsoft Store in Windows 10, and as a website download, for a one-time price of $49.99 (discounted to $24.99 at time of writing).
In this tutorial, I will show you how I create my own real-media brush nozzles and get them ready to use as the base of my brushes in Affinity Designer for iPad.
1. Create raw resources for your brush nozzles
You will need:
- Paper
- Some black acrylic pigment
- A bristle paint brush
- Water
Use the acrylic pigment and the brush to dab some strokes on your paper. Try to keep strokes as short as possible, as this will help make a good digital bristle brush.
I’m creating two sets of brushes—a set of raster brushes and a set of vector brushes for use within Affinity Designer for iPad.
Affinity Photo Vector Brush
2. Import your raw resources
If you haven’t made your brush nozzles, but would like to try out the rest of this tutorial, you can download the sets I made by using the download button below.
The aim here is to get your raw resources into Affinity Designer for iPad. You could either use a scanner or a camera to do this step. As the resolution doesn’t need to be huge, you could even use your iPad camera to make it easier for you.
If you’re using a digital camera, perhaps use a bouncing flash to have uniform lighting over your paper. If you’re using a scanner, a resolution of 300dpi should work fine.
3. Clean up your brush nozzles
Open your source file in Affinity Designer for iPad, make sure you are in the Pixel Persona.
Then, add a Black and White Adjustment and remove all the saturation from the image. You do this by setting all the colour sliders to 300%.
Add a Levels Adjustment, this lets you remove all the unwanted shadows and non-uniform areas, in order to have a perfect white background. For my raster brush set, I set mine to 25% on the Black Level, 100% on the White Level and left Gamma at 1%. Experiment with these settings yourself to get the best results.
If needed you can also use the Paint Brush Tool, with a pure white fill (R:255, G:255, B:255) to cleanup any unwanted specks and dust.
When you’re done, it’s also a good idea to check the white bits of your page are pure white (R:255, G:255, B:255). You can do this with the Colour Picker Tool.
For vector nozzles only
At the end of your cleanup process, add an Invert Adjustment. This is because the convention for mapped (vector) strokes is the inverse used for raster ones.
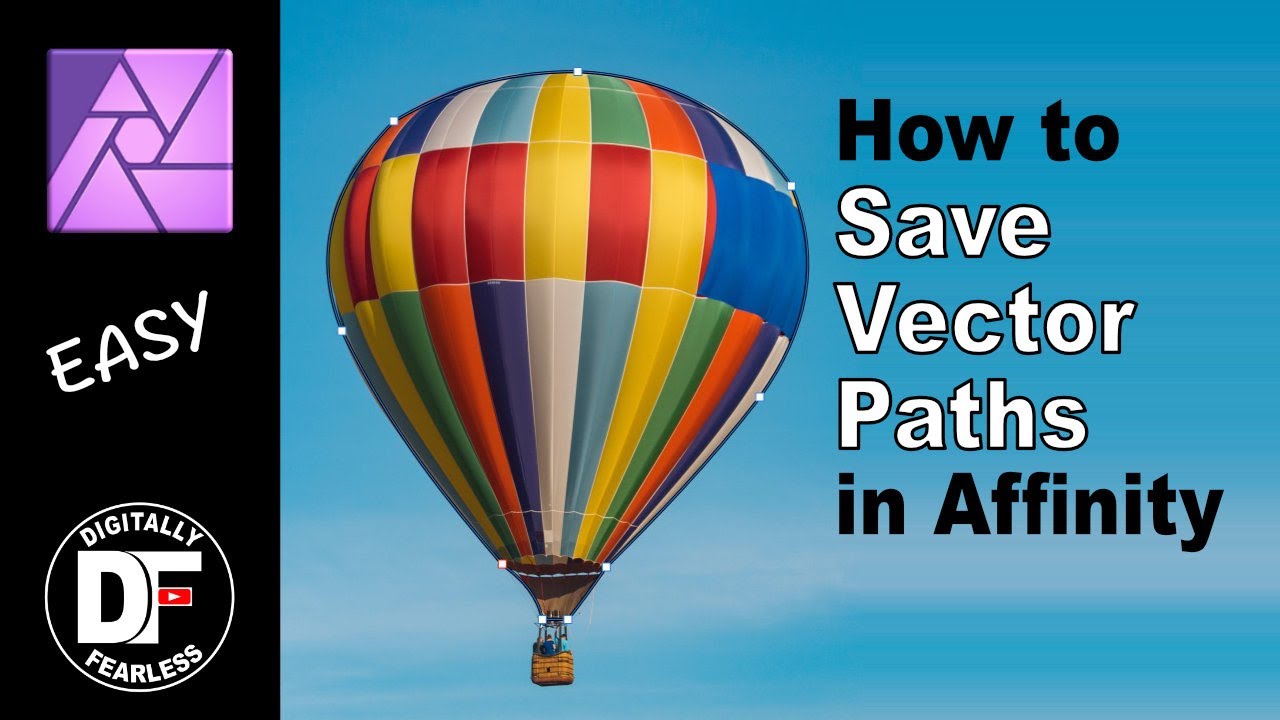
Affinity Photo Vector Text
4. Export your brush nozzles
Affinity Photo Vector Dog
Switch to the Export Persona.
Using the Slice Tool, create a slice for each of your brush nozzles. Try to keep the slice’s edges as close as possible to each brush nozzle’s shape. This will help to have a better consistency with brush size.
Using the Slices Studio set each slice to export as PNG-24. Repeat for all your brush nozzles and then export them all to a folder, one folder for your raster nozzles and one folder for your vector nozzles.
Affinity Photo Vector Export
And there you have it. This is how I create my real-life media brush nozzles to then use to create brushes in Affinity Designer for iPad.
Want to learn more?
Affinity Photo Vector
Find out how to create to see how to use these nozzles to create some custom acrylic raster brushes and some custom vector brush washes in Affinity Designer for iPad.
