Types of Teams are determined by the purpose of the Team. I have taught Teams and I’ve created a course on Teams but I’ve never done much with Microsoft Teams, the hero of remote learning, remote teaching and remote work, here on this site. I’m currently working on a project in Teams outside of the world of education, so I am aware there are some differences between the business and education editions of Teams. However, this site is dedicated to educational technology, so on this long-delayed Day 112 of 365 Ideas for Microsoft 365, we will look at the four types of Teams available in education tenants.
Creating a New Team
Private Notebooks — a private notebook shared between the staff leader and each individual staff member. Staff leaders can access every staff member notebook, while staff members can only see their own. So this is where there are staff members and staff leaders. This is where the Microsoft Teams interface is a bit unclear again. Change Language. Privacy & Cookies Legal Trademarks © 2021 Microsoft.com Legal Trademarks © 2021 Microsoft.com. OneNote Staff Notebooks Cultivate & manage educator collaboration OneNote Staff Notebooks have a personal workspace for every staff member or teacher, a content library for shared information, and a collaboration space for everyone to work together, all within one powerful notebook. Staff Notebook Sign In.
When you open Teams, if you open anywhere else, you’ll want to click on the Teams icon on the far-left column, which we call the “me space”, as opposed to the “we space” that takes up most of the screen in Teams. The me space is where you find your Teams, your assignments, your files, and so on.
When you click on the Teams icon you will see all of the Teams you are either the owner or a member of. In the top right corner of the screen you will see the “Join or create team” button. Click it.
You will now see the “Create a team” box, the “Join a team with a code” box, and possibly some other teams that you can request to join. We are of course going to click on “Create a team”.
Click on the student's names to open their Class Notebook sectionUse shift and click to copy all sections of that student's notebook. Go to the new Teams Class NotebookClick on the student's name to open their notebookPaste in the sections from the existing Class Notebook.
We have finally reached the actual topic of this article- the four types of educational Teams- Class, PLC, Staff and Other.
There is of course a brief description under each to help you decide which is right for your current project. One of the differences between types of teams is the OneNote notebook that comes with each team.
Other Team Types
Let’s start generic. The “Other” team type gives you a General channel which comes with Posts and Files tabs, and no built-in OneNote notebook.
You can add a OneNote notebook as a tab. If you do, you can choose to add an existing notebook or create a new one for the Team.
You can add channels, including private channels, add tabs, host live meetings, use all the advanced chat features, share and collaborate on files.
PLC Teams
The PLC Team type has all that, plus it automatically creates a PLC Notebook and places it on a tab for easy access.
This is a regular OneNote Notebook, but set up for use in a PLC. Everything is customizable, of course, but it is set up with sections and directions for you and your peers based on common PLC use cases.
Both the “Other” team and the “PLC” teams have the same settings options for managing the Team.
Really, the biggest difference is the OneNote addition.
Staff Teams
The staff team is where things start to get interesting, but again, it’s a OneNote difference.
The staff team gets a staff Notebook, which is in many respects similar to a OneNote Class Notebook.
Like a class notebook, when you click to open it you have to set it up first. You can start from scratch or using an existing notebook as a template.
This honestly is exactly like a class notebook with the names changed.
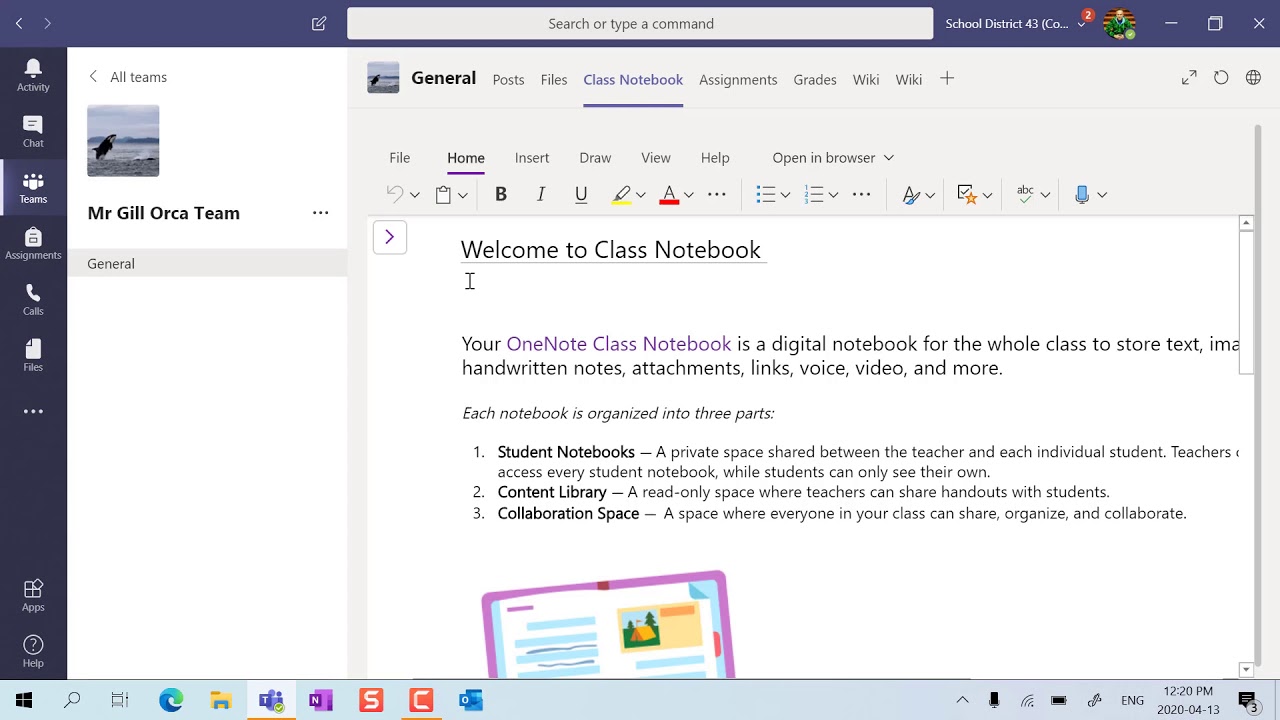
It is essentially 4 notebooks in one. You’ll get a collaboration space that everyone has read/edit rights in. You’ll get a Content Library that is read-only for members, and only the “leader” can edit. There is also a “leaser-Only” section that members can’t even see. This is a staging area for the leader to organize content ahead of time that they can share out piece by piece when it is appropriate. They will be able to send pages or sections into the content library, the collaboration space, or distribute a copy to each member’s private notebook. The private notebook is the fourth section. Each member of the staff team gets a private notebook that only they and the leader can see or edit. The team leader sees everyone’s private notebooks, but other members can’t. When you set up the Class Notebook you decide what sections are in everyone’s private notebook.
Class Teams
The Class team has the most unique features. It has a OneNote Class Notebook. It feels weird to compare the Class Notebook to the Staff Notebook, because normally I do it the other way around, since Class Notebook existed first, even before Teams existed. Whereas the staff notebook, if used inside a school, would have the Principal and possibly other administrators as the “Leader(s)”, and teachers and staff as the members, the Class Notebook of course has the teacher(s) as the leaders and the students as the members. The teacher (and possibly co-teachers)
Can use the teacher-only section to organize the entire curriculum to distribute content, warm-ups, classwork, exit tickets, formative assessments and homework as needed. They can use the Content Library for read only documents like the syllabus, announcements, directions and lab safety protocols. The class can collaborate in the Collaboration Space. Each student has their private Student Notebook that only they and the teacher can see and edit. Once again, the teacher sets up the sections for the notebook.
But there are other differences with a Class team beyond the OneNote notebook. Notice there are additional tabs not seen in the other Team types. Not only are they automatically added in a Class Team, they aren’t even available in the other Team types. Only a Class Team has Assignments. As a result, only a Class Team will have Grades. Once you have some grades added, you can also add the Insights tab, which, as the name indicates, provides insights into the class’, and individuals’ work habits.
Class Teams can sync with many students data systems, so it may be possible to auto-create Teams from the class rosters in your SIS. That data flow works both directions as well, so when you grade in Teams, those grades can sync to many gradebook programs as well.
I will delve more into details of assignments and other features in upcoming articles.
Looking for more? How about the
Microsoft Teams Staff Notebook
Remote Learning with Microsoft Teams Course
Edu Staff Notebook In Teams
Sign up to learn how to go from a complete novice in Teams to using Teams for your complete solution for remote learning.
If you like this style of directions and screenshots, walking you through ideas for using Microsoft tools in your classroom, check out my book,
Delete Staff Notebook In Teams
All the Microsoft Tools You Need to Transform Your Classroom: 50 Ideas for using Microsoft Office 365 for Education available on amazon in both Kindle and paperback.
