Q: I recently bought a brand new iPhone X device and now I want to import all contacts that are stored on my old Android device. Is it possible? If yes, please give me the solution.
- Move Gmail Contacts To Iphone
- How To Add Gmail Contacts To Iphone 8
- How To Add Gmail Contacts To Iphone 11
Just switched from Android to the iOS device and want to sync contacts from Gmail to iPhone? Well, it is possible to sync Gmail contacts to iPhone device; you just have to follow some simple steps. Transferring contacts from Gmail to iPhone device is the great way to transfer contacts from Android to iPhone device. You can follow this useful article to know how to how to sync contacts from Gmail to iPhone device. Here, we will provide you 2 methods to easily transfer contacts from Gmail account to the iPhone device.
In order to proceed to folder with contacts I run two commands (see below): cd downloads cd contacts. Now you should enter the command to merge vcf files. PHASE 2: Import.vcf contacts to iPhone. As a result of PHASE 1 you should have all of your contacts in one file. From now follow three simple steps to get your contacts transferred to iPhone. If you do not have a Gmail Account on iPhone, you can follow the steps below to Add your Gmail Account to iPhone, after which you can Sync Contacts to Gmail.
Method #1. How to sync contacts from Gmail to iPhone directly on iPhone
Syncing Gmail contacts to the iPhone have never been an easier task. But, there is a direct way that will help you to sync Gmail contacts to iPhone. In this method, you just have to add the Google account on your iPhone device to sync Gmail contacts to iPhone device. Still can’t understand? Follow the below step by step guide.
Step 1: Firstly, open the 'Settings' app on your iPhone that is placed on the springboard.
Step 2: One has to tap on the 'Contacts' and go to 'Accounts'.
Step 3: Now, you have to tap on the 'Add Account' and choose Google from the given options.
Step 4: After that, you will direct to the Gmail account login page. Enter the Google account login credential such as Email ID and password.
How to Add an Email Address to Your Gmail Contacts. Aside from making a new contact's info available on other devices, another reason to add contact in Gmail is so they are recognized by Google and not sent to spam. Here's how to add an email address to your Gmail contacts. Log into your Gmail account on your browser, then hit Google Contacts. Choose the contacts that you want to import, press More Export vCard format. You'll then need to go across to your iCloud and log into your account using your Apple credentials on iCloud.com.
Step 5: Once the login process completed, you have to enable the contacts toggle by tapping on it.
Step 6: The syncing process with take couple seconds depending on the internet connection speed.
Method #2. How to download Gmail to iPhone via iCloud
If you are not able to fetch the Gmail contacts to your iPhone device by performing the above method then, you can try this method. This is the reliable and one of the best ways to export Gmail contacts to iPhone device. But, this method is quite lengthy and bit complex as compared to the previous method. So, without any further delay let’s get started.
Part 1 How to download contacts from Gmail to iPhone via iCloud
Step 1: Initially, open a web browser and go to the https://gmail.com/ and enter sign in details including valid Email ID and password.
Step 2: Gmail home interface will appear, click on the 'Gmail' at the top left corner of the screen.
Step 3: Choose 'Contacts' from the drop-down options.
Step 4: After that, one has to click on the “More” and hit on 'Export' button from the given options.
Step 5: Under the Export contacts, choose “All contacts” and 'vCard format' and hit on the 'Export' button.
Step 6: The .VCF file will automatically download to your computer.
Step 7: Open another tab on the web browser and open https://icloud.com/. Enter the iCloud login details to sign in.
Step 8: On the iCloud homepage, choose contacts from the given menus.
Step 9: You will see all the contacts that are saved on iCloud. Click on the 'Settings' icon at the bottom left corner of the screen and choose 'Import vCard'.
Step 10: Select the VCard file that you have downloaded from Gmail to sync Gmail contacts with iCloud.
After that, you can sync the contacts with the iPhone device by following the below steps.
Part 2 How to sync iCloud contacts with iPhone?
Step 1: Open the 'Settings' on your iPhone device and tap on the 'iCloud'.
Step 2: Now, enter the iCloud account details if it is not already logged in. Enable the toggle of contacts by tapping on it.
Step 3: You will be asked to whether to merge the contacts on your iPhone device. Tap on 'Merge' to finish the contacts synchronization process.
How to export contacts from iPhone without backup
The habit of regular backup is necessary to protect your data from harmful threats. What to do when you lost important data without having a backup? At that time, you can rely on the tools like iBeesoft iPhone Data Recovery. The reliable iPhone data recovery tool is the perfect solution if you are lost contacts on your iPhone device. This amazing tool will help you to easily recover and export contacts from iPhone in few simple steps. It is simple yet powerful iPhone data recovery for Mac or Windows tool packed with a plenty of features. This tool is used by millions of iOS users in order to recover lost data including photos, videos, messages, contacts, call logs and many others. Another outstanding function of this tool is that one can easily preview the file before recovery.
Features of iBeesoft iPhone Data Recovery
- 1: Fast data recovery: iBeesoft iPhone Data Recovery have the ability to recover the data with a faster speed as compared to any other data recovery tool. Thanks to its highly optimized algorithm that makes efficient and faster data recovery possible.
- 2: Recovery modes: In this data recovery tool, you will find three types of data recovery modes including directly recover from the iPhone device, use iTunes backup to recover the file, and recover from iCloud files.
- 3: Supported file types: iBeesoft iPhone Data Recovery supports more than 20 types of data recovery including zip files, photos, contacts, videos, messages, call history, WhatsApp messages, and many others.
- 4: Simple and easy to use: iBeesoft iPhone Data Recovery user-interface is very clean and simple that makes it easier to use.
- 5: Affordable price: You can experience powerful amazing features of iBeesoft iPhone Data Recovery at affordable prices, unlike its counterparts.
Whenever you lost important contacts on your iPhone, the iBeesoft iPhone Data Recovery is the tool that will help you in retrieving the lost messages from your iPhone device.
Note: If unluckily, cannot undelete text messages on iPhone due to you continued using iPhone after your messages had been accidentally deleted. Don't worry, you still have a chance to undelete iPhone messages. To do this, click on the 'Recover from iTunes' and 'Recover from iCloud' option on the top homepage menu. if you had previously enabled the iCloud backup feature on your iPhone or backed up your iPhone to iTunes.
How many emails do you think you receive on any given workday? 20? 50?
If you guessed 100, you’re getting a little closer.
Radicati reports that 124.5 billion business emails are sent every single day. The average office worker receives 121 emails a day. That’s a lot to contend with day in and day out, making inbox zero seem like a distant dream.
There are many ways to manage your inbox, from filters to simple email forwarding. By taking advantage of Gmail’s Contacts feature, you can keep your inbox streamlined and easier to manage and work with.
ADD_THIS_TEXT
Here’s a quick guide to adding contacts to your Gmail account and editing them.
Adding Contacts As They Enter Your Inbox
The quickest way to stay on top of things is to add your contacts as they enter your inbox. It can be tedious to retroactively add contacts, so you’ll save time by taking care of them from the start.
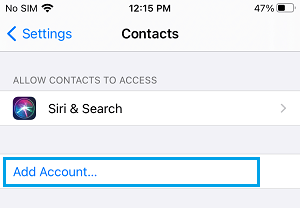
Step 1. If you’re not already in your account, log in.
Step 2. Open up the email from the person that you want to add as a contact.
Step 3. Click the three-dot menu (or More menu).
Step 4. When the menu appears, choose the person that you want to add as a contact.
Step 5. Click Add To Contacts List from the options. You can view your contacts at any time at https://contacts.google.com/.
Step 6. You’re done – your contact has been successfully added.
Accessing and Editing Gmail Contacts
Once you get in the habit of adding your contacts to Gmail, it’s essential you keep those records up to date. As with adding contacts, make sure that you update them on a continual basis.
Step 1. Open Gmail in the browser of your choice.
Step 2. Choose the Apps icon from the menu.
Step 3. Then choose Contacts.
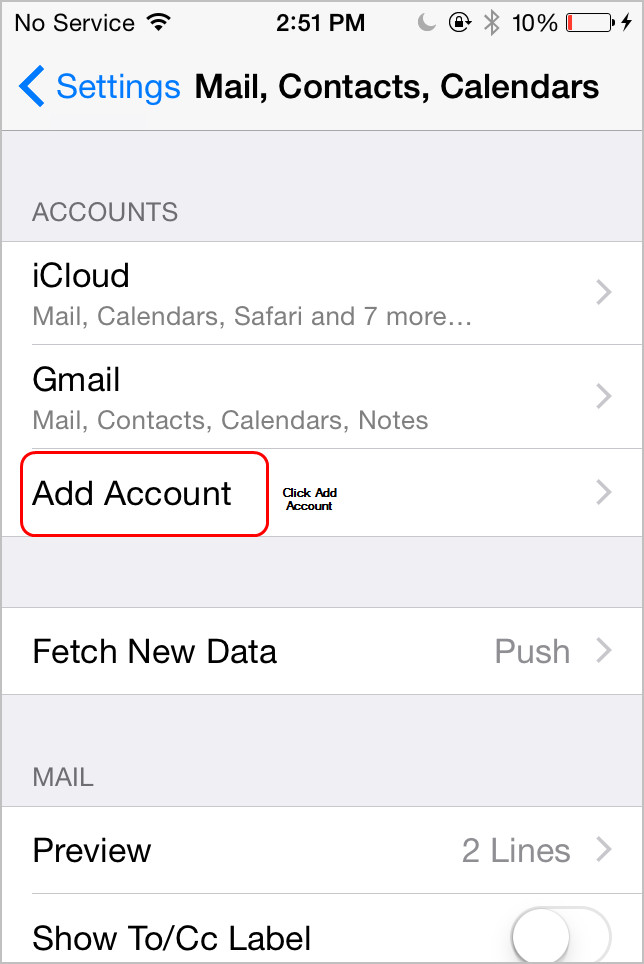

Step 4. From there, you can access and edit any of the contacts that you have saved.
How to Import Contacts into Gmail
Often, you’re only going to want to import one contact at a time, but there are times where you may need to import multiple contacts at once. As with many things in Gmail, Google has made this pretty simple.
Here’s how to do it.
Step 1. On the left navigation pane, you should see an Import option. Click this.
Step 2. Choose Select File if you have a formatted CSV.
Step 3. If you don’t, you’ll need to format your CSV into the format preferred by Gmail. The easiest way to do this is to export your current contacts into a CSV and then follow the same structure for the contacts that you’re importing.
Move Gmail Contacts To Iphone
Step 4. To get this export, you need to select Export and then choose Google CSV.
How To Add Gmail Contacts To Iphone 8
Step 5. Once the CSV downloads, delete all of the rows apart from the header, and you can use this to format the contacts that you would like to import.
How To Add Gmail Contacts To Iphone 11
Step 6. Save your file.
Step 7. Return to the Import section and click Select File.
Step 8. Select Import.
Step 9. You should now see your imported contacts in your Contact list.
Additional Reading:How to Export Contacts from Gmail
How to Delete Contacts in Gmail
Deleting contacts in Gmail is an incredibly easy task.
So how do you go about it?
Well, you can either delete a single contact or multiple contacts.
To delete a single contact, follow these steps:
Step 1. Go to your contacts in Gmail.
Step 2. Select the contact that you would like to delete from your list.
Step 3. In the top right, you will see 3 Dots as a menu item. Click this.
Step 4. You should then see an option to Delete from the dropdown. Select Delete.
Step 5. That’s it. You’re done.
What if you want to delete multiple contacts?
Step 1. Go to your contacts in Gmail.
Step 2. To the left of the contacts, you will see a checkbox next to each one. Select the checkbox for each contact you want to delete.
Step 3. You should now see a new menu. Click the 3 Dots then select Delete.
Benefits of Google Contacts
So why should you go to the trouble of adding and updating your contacts? How will organizing your contact list make you more productive? There are many good reasons to keep on top of this task:
- All your future contacts will be automatically merged with other contacts you have
- The people you contact most often will be added to the frequently-contacted list to keep your inbox working intelligently
- Duplicate contacts are automatically cleaned up by Gmail, helping keep your contact list streamlined
- Contacts can be imported or exported with the click of a button
- Contacts can be grouped together to keep your work and your family life separate
Gmail has many features that can help you stay on top of your inbox. Organizing your contact list is just one way you can work toward achieving inbox zero.
Using Right Inbox’s Private Notes Alongside New Contacts
Constantly adding new contacts to your contact list can get unwieldy fast. Using Right Inbox’s Private Notes feature, you can add contextual notes to a contact as soon as you add them.
Private Notes in Gmail allows you to keep relevant information stored with your contacts, so you can keep your contacts straight and never have to worry about forgetting anything.
Using Right Inbox to Sync With Contacts in a CRM
When multiple people are working with the same contacts, emails and context can easily get lost. That’s where Right Inbox’s CRM feature can help.
This feature allows you to quickly add an email thread to your chosen CRM (Right Inbox supports all the big ones). Never lose track of contacts and discussions again – even if you or your teammate isn’t included in the original thread.
