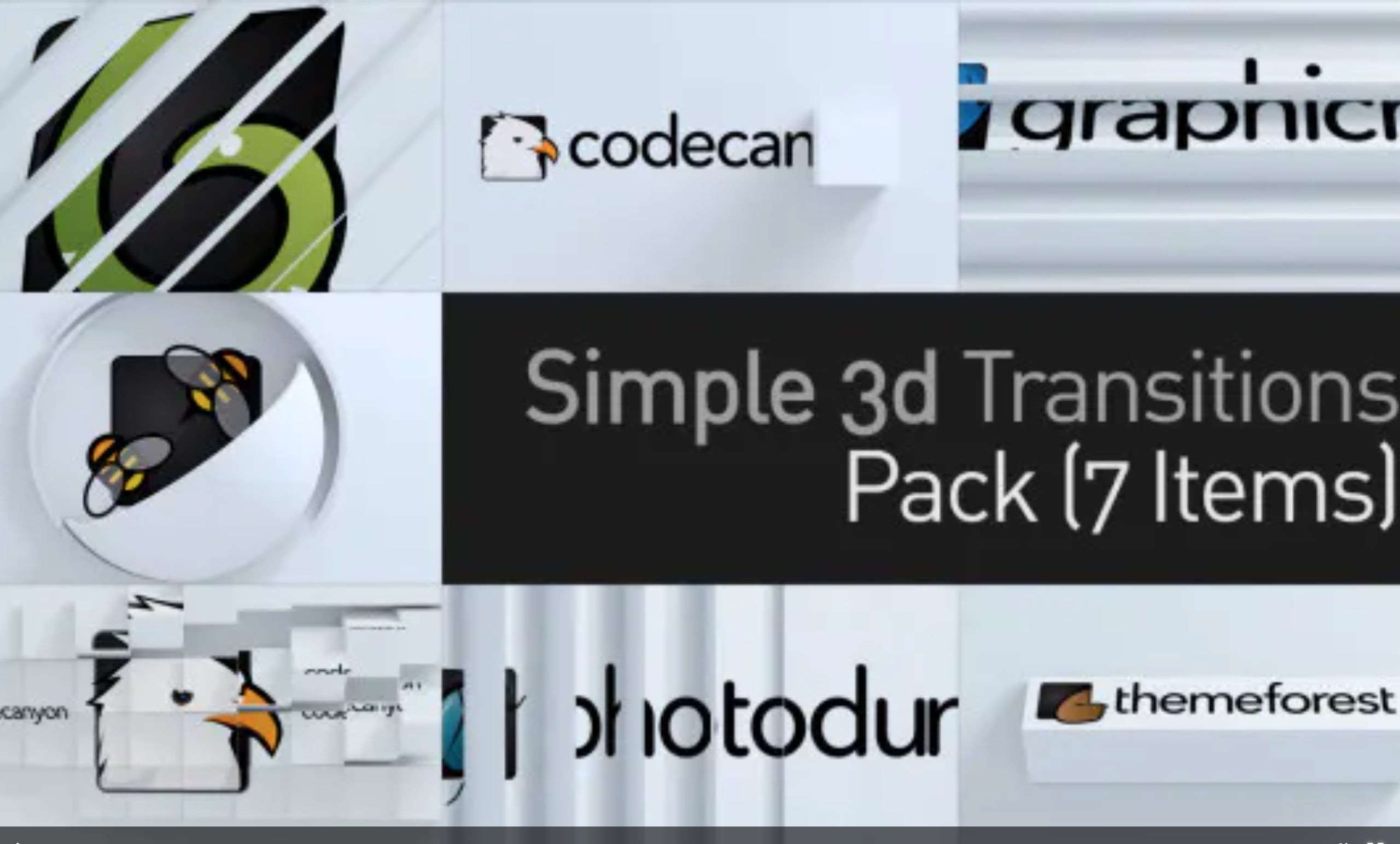AirParrot works with most Windows Operating System. AirParrot is a File Transfer and Networking application like Wayk Now, Tribler, and NetDrive from Squirrels, LLC. It has a simple and basic user interface, and most importantly, it is free to download. AirParrot is an efficient software that is recommended by many Windows PC users.
- AirParrot lets you AirPlay your PC's screen to a second or third generation AppleTV. What you see on your PC's screen will appear on the AppleTV, wirelessly.
- AirParrot is an innovative application for Windows PC and Mac OS that allows you to broadcast your screen over a wireless connection to other receivers in the room. No additional adapter is required! In an instant everyone who needs to see your screen has it shown on their personal device.
- AirParrot is a simple to use tool that allows you to connect your computer to a TV and wirelessly stream content to it. Just like with AirPlay, you get to use Apple TV and view movies, photos.
- Pairing AirParrot Remote to AirParrot 3 is easy and secure. The apps are paired directly with no in-between connections. Use a Quick Connect Code (TM) or automatic discovery to begin. More details AirParrot Remote is an AirParrot companion application. It is compatible with the AirParrot 3 and AirParrot 2 computer software.
AirParrot is a fantastic, affordable tool that allows PC’s to share their screens with Apple TV. Although there are a number of personal uses for this, it wasn’t until I started working at a client site that have deployed Apple TV and AirParrot as their display screen solution of choice that I realised it’s corporate potential. It wasn’t until the team I’m managing started getting mixed results on being able to install the software and make it work properly that I realised there was probably a comms problem. The Laptops could see the Apple TV in each meeting room, and even though the security PIN was displayed on the screen and prompted on the Laptop – correctly entering the PIN resulted in a failed connection.
As with most things comms based, the usual culprit for this issue is the local firewall – in our case the default Windows 8 Firewall. By creating the following rules, I was able to successfully connect to the display screens.
Windows Firewall Rule Summary for AirParrot
Direction: Inbound
Program: %ProgramFiles%AirParrotAirParrot.exe
Protocol: TCP
Ports: 5354, 6001
Direction: Inbound
Program: %ProgramFiles%AirParrotAirParrot.exe
Protocol: UDP
Ports: 7010, 51965, 6000, 6002
Create the TCP Firewall Rule for AirParrot
The following instructions cover the creation of these rules in Windows 8 Firewall. From Network and Sharing Center, click Windows Firewall then Advanced Settings Right click on Inbound Rules and click New Rule
Create the UDP Firewall Rule for AirParrot
The next step is to create the matching UDP rule:
Restrict the Firewall Rules to the AirParrot Program

To secure the rules so they only apply to the AirParrot program, please do the following: From the list of rules, Right click AirParrot TCP and click Properties Click on the Programs and Services tab and browse for the AirParrot executable: So the settings look like this (depending of course where you installed AirParrot):
Ensure that this is done for both the TCP and UDP rules.
You should now be able to connect to your Apple TV using your Laptop. You can download a 7 day trial or purchase AirParrot from the AirParrot Official Site.
I hope you find this guide useful and as always, I welcome your feedback in the comments below.
Don’t know how to AirPlay from PC to Apple TV? Check out this guide and get to learn the easiest and simplest ways to mirror your PC/iPhone to your Apple TV.
Screen Mirroring & AirPlay Tips
Screen Mirroring Tips & Apps
iPhone/Android Mirroring
Airplay Tips
AnyTrans
Transfer, backup and manage iOS content in a smart way
- Transfer photos, music, videos and more to computer, and vice versa
- Backup iPhone flexibly: Full Backup, Incremental Backup, and Air Backup
- Free download videos and music from 1000+ sites include YouTube
Generally, most of us watch videos, shows, movies, stream music and much more on computer. But, there is nothing much better than watching a favorite show or movie on a big screen like Apple TV for a great viewing experience. Isn’t, it right? AirPlay lets you stream media or mirror from screen from iPhone or Mac to your Apple TV with ease.
But, things get a little bit complicated with Windows PC using AirPlay. So, if you own an Apple TV, but don’t know how to AirPlay/stream from PC to Apple TV, you’re in the right place. In this post, we’ll introduce with easiest methods to help you learn how you mirror your entire PC screen to Apple TV wirelessly.
Part 1: How to AirPlay from PC to Apple TV
When it comes to AirPlay from your PC screen to Apple TV, you need to use screen mirroring tool or app that comes with Windows PC AirPlay capabilities. Fortunately, there is no shortage of screen mirroring tools on the internet.
But, using the right one makes a quite big difference. That’s why we recommended you to use one of the following screen mirroring tools to AirPlay from PC or laptop to Apple TV.
Method 1. Stream from PC to Apple TV via AirParrot
With the help of AirParrot, you can easily beam or stream your PC content to Apple TV. In fact, it’s one of the easiest ways available to connect a computer to Apple TV for sharing content. The best part is that there is no involvement of costly hardware and cable. Using AirParrot to AirPlay from PC to Apple TV is quite fast and works perfectly.
How to AirPlay from PC to Apple TV via AirParrot
Step 1: First, you have to download and install AirParrot on your computer from its official website.
Step 2: Next, make sure that your PC and Apple TV are connected to the same wireless network before proceeding further.
Step 3: Now, run the AirParrot and it will show all the available devices to connect and you can choose your Apple TV.
Step 4: Finally, you’ll be able to mirror and stream your PC to Apple TV.
Method 2. Stream from PC to Apple TV via 5KPlayer
If you’re in the hunt of a professional AirPlay server, 5KPlayer is the one you can prefer. With the help of it, you can turn your PC into an AirPlay mirroring sender. So, you’ll be able to mirror your PC screen activities onto your Apple TV. It enables you to enjoy all type of media content irrespective of the format and that’s what makes 5KPlayer best.
Step 1: Download and install the 5KPayer from its official website on your computer and ensure that Apple TV and PC are connected to the same network.
Step 2: Next, run the 5KPlayer and tap the AirPlay function or icon from the main interface. And you need to select your Apple TV from the list of detected devices.
Step 3: Once the connection is made, you’ll be able to see the entire screen of your PC on the Apple TV.
Method 3. Stream from PC to Apple TV via AirMyPC
You can also give a try to AirMyPC that let you mirror your system screen along with audio streaming to your Apple TV. The best part is that there is no need for cables and wires for screen mirroring your PC onto the TV and it is completely wireless connection. All credits go to its cast screen mirroring and Windows AirPlay capabilities.
How to AirPlay from PC to Apple TV via AirMyPC
Step 1: Download and install AirMyPC from its official webpage on your computer.
Drivers icom usb devices. Step 2: After the installation, run AirMyPC and you’ll see a window that shows all online Apple TV devices.
Step 3: Select your Apple TV and choose the targeted command you would like to run to enjoy watching your PC activities.
Part 2: How to AirPlay iPhone to Apple TV
Unlike screen mirroring PC to TV, it’s quite easy to AirPlay media from your iPhone to your Apple TV as there is no need for an additional tool. Before you proceed, make sure that you’ve connected your iPhone and Apple TV to the same wireless connection. Once ensuring, follow the below steps.
Step 1: Find the media or video you would like to AirPlay.
Step 2: Next, click the AirPlay icon. If it’s in Photos app, click Share icon and then, AirPlay icon.
Step 3: Select your Apple TV from the list of detected devices and you’ll be able to stream media from your iPhone to Apple TV.
Bonus Tip: An Alternative of AirPlay to Mirror Screen
If you’re looking for the best alternative to AirPlay to mirror the screen of your iPhone to a computer, AnyTrans is the most recommended. This tool is primarily designed for iPhone screen mirroring, capturing, and recording with ease.
Free Download * 100% Clean & Safe
With the help of it, you can easily mirror your iOS device screen to the computer, take the screenshot in one-click or make a recording from a computer. So, if you’re tired of your device’s small screen, AnyTrans is the best solution for you. For more details, please refer to How to Screen Mirroring iPhone to Computer
Easily Stream Your iPhone Media to Computer
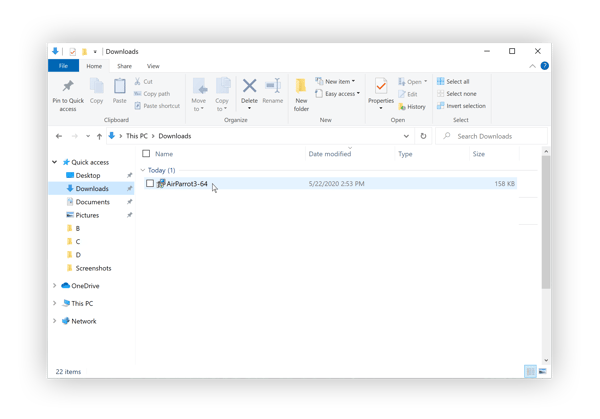
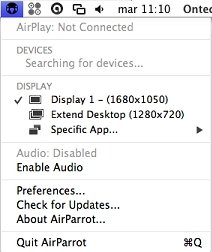
AnyTrans has made so easier to stream any type of your device content to the computer. If you have a mobile game live streaming or presentation on a device, you can use AnyTrans to show it on the big screen of your system. Take advantage of AnyTrans and start mirroring your iPhone screen to the computer wirelessly and display your media in real-time.
Airparrot Review
Screen Mirroring iPhone via AnyTrans – Stream Content
One-Click Way to Capture Your iPhone Screen from Computer
With AnyTrans, you can capture screenshot of your device screen from a computer in just one-click. It means that it’s now possible to view your iPhone screen in real-time and capture whatever you want in high-quality. The tool will automatically save a captured screenshot on your computer for further editing purpose or later use.
Airparrot Software
Screen Mirroring iPhone via AnyTrans – Capture Content
Record Your iPhone Content In a Way You Like from Computer
Whether you would like to record video, class lecture, TV show or anything else to make a tutorial, AnyTrans can help to get your job done without much hassle. You can use the tool to record your device content from the big screen of your computer. One thing is for sure that you’ll have a complete recording file without compromising the quality.
Screen Mirroring iPhone via AnyTrans – Record Content
Airparrot For Mac
The Bottom Line
That’s how you can cast computer to TV. We hope that our guide has provided you with enough information to help you Airplay from PC to Apple TV. Luckily, you also got to know about best AirPlay alternative, AnyTrans, for iPhone screen mirroring. Give AnyTrans a try now and start enjoying your favorite show or video on the big screen.
More Related Articles
Airparrot 3 Review
Product-related questions? Contact Our Support Team to Get Quick Solution >